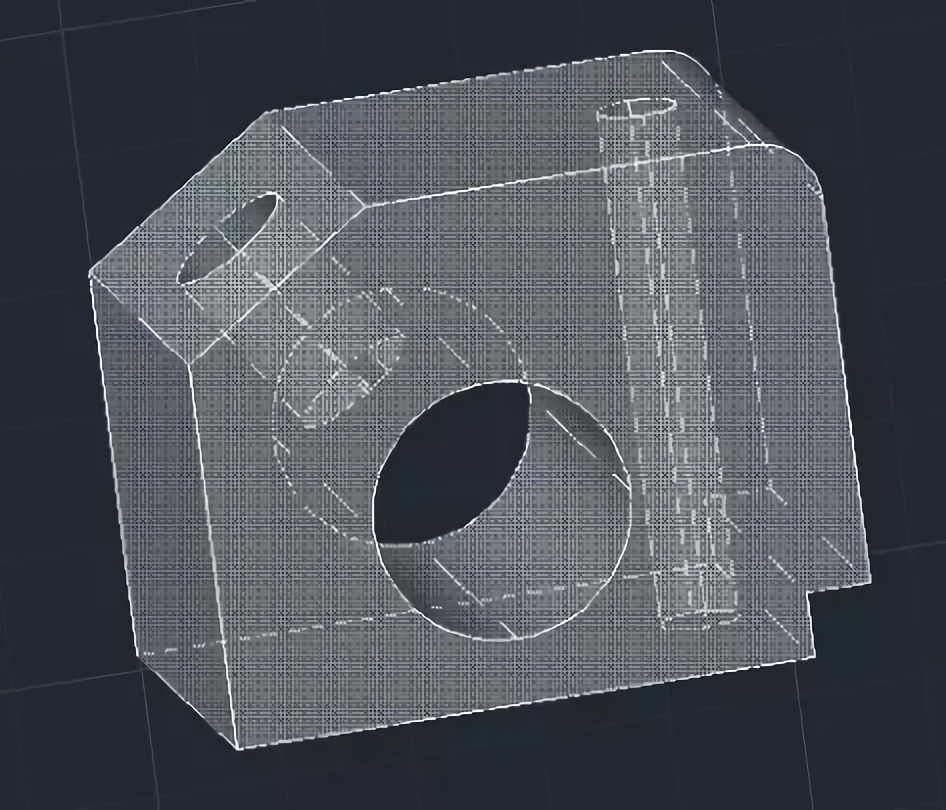تبدیل دو بعدی به سه بعدی و بالعکس در اتوکد
ترسیم فنی، پیش نویس یا ترسیم، عمل و نظم و انضباط از نگارش نقشههایی است که به صورت بصری نحوه عملکرد یا ساخت یک چیز را با هم ارتباط میدهد. نقشه کشی فنی برای انتقال ایدهها در صنعت و مهندسی ضروری است. برای سهولت درک نقاشیها، افراد از نمادهای آشنا، چشم اندازها، واحدهای اندازه گیری، سیستمهای نمادگذاری، سبک های بصری و طرح صفحه استفاده می کنند. با هم، چنین قراردادهایی یک زبان بصری را تشکیل می دهند و به اطمینان از اینکه نقاشی بدون ابهام و نسبتاً قابل درک است کمک می کند. بسیاری از نمادها و اصول ترسیم فنی در یک استاندارد بین المللی به نام ISO 128 تدوین شده است. نیاز به ارتباط دقیق در تهیه یک سند کاربردی، طراحی فنی را از طراحی بیانی هنرهای تجسمی متمایز می کند. نقاشیهای هنری به صورت ذهنی تفسیر می شوند. معانی آنها چند برابر تعیین می شود. نقشه های فنی به یک معنی مورد نظر درک می شود.
طراحی به کمک کامپیوتر
امروزه، کار ترسیم فنی مکانیک تا حد زیادی خودکار و با استفاده از سیستمهای طراحی به کمک کامپیوتر (CAD) تسریع شده است.
دو نوع سیستم طراحی به کمک کامپیوتر برای تولید نقشه های فنی استفاده می شود: دو بعدی (2D) و سه بعدی (3D).
سیستم های 2 بعدی CAD مانند اتوکد یا میکرو استیشن جایگزین رشته طراحی کاغذی می شوند. خطوط، دایره ها، کمان ها و منحنی ها در داخل نرم افزار ایجاد می شوند. تولید نقاشی به مهارت طراحی فنی کاربر بستگی دارد. هنگام تولید طرحهای راستنویسی زاویه اول و سوم، برجستگیهای کمکی و نماهای مقطعی، هنوز دامنه خطای زیادی در طراحی وجود دارد. یک سیستم 2 بعدی CAD صرفاً یک تابلوی طراحی الکترونیکی است. بزرگترین نقطه قوت آن نسبت به ترسیم فنی مستقیم روی کاغذ در انجام اصلاحات است. در حالی که در یک نقشه فنی معمولی ترسیم شده با دست، اگر اشتباهی پیدا شود، یا نیاز به اصلاح باشد، باید یک نقشه جدید از ابتدا انجام شود، سیستم 2D CAD اجازه می دهد تا یک کپی از نسخه اصلی اصلاح شود و در زمان قابل توجهی صرفه جویی شود. سیستمهای 2 بعدی CAD را میتوان برای ایجاد طرحهایی برای پروژههای بزرگ مانند ساختمانها و هواپیماها استفاده کرد، اما هیچ راهی برای بررسی تناسب اجزای مختلف با یکدیگر ارائه نمیدهد.یک سیستم سه بعدی CAD (مانند KeyCreator، Autodesk Inventor یا SolidWorks) ابتدا هندسه قطعه را تولید می کند. ترسیم فنی از نماهای تعریف شده توسط کاربر از آن هندسه می آید. هر نمای املایی، پیش بینی شده یا برش داده شده توسط نرم افزار ایجاد می شود. در تولید این دیدگاه ها جای خطا وجود ندارد. دامنه اصلی خطا در تنظیم پارامتر زاویه اول یا سوم و نمایش نماد مربوطه بر روی نقشه فنی است. 3D CAD اجازه می دهد تا قطعات جداگانه با هم مونتاژ شوند تا محصول نهایی را نشان دهند. ساختمانها، هواپیماها، کشتیها و اتومبیلها قبل از انتشار نقشههای فنی برای ساخت، مدلسازی، مونتاژ و به صورت سه بعدی بررسی میشوند.
برای شرکت در دوره تخصصی آموزش AutoCad موسسه آموزش عالی آزاد نوین پارسیان کلیک کنید
سیستم های دو بعدی و سه بعدی در CAD
هر دو سیستم 2 بعدی و سه بعدی CAD را می توان برای تولید نقشه های فنی برای هر رشته ای استفاده کرد. رشته های مختلف (برق، الکترونیک، پنوماتیک، هیدرولیک، و غیره) دارای نمادهای شناخته شده صنعت برای نشان دادن اجزای مشترک هستند. در این پست ما به بررسی vوش تبدیل سه بعدی به دوبعدی و بالعکس در نرم افزار AutoCad میپردازیم.
نرم افزارهای CAD مخصوص طراحی مکانیکی از گرافیک های مبتنی بر برداری برای به تصویر کشیدن اشیاء پیش نویس سنتی استفاده می کند، یا همچنین ممکن است گرافیک شطرنجی تولید کند که ظاهر کلی اشیاء طراحی شده را نشان می دهد. با این حال، فراتر از شکلها را شامل میشود. همانطور که در پیش نویس دستی نقشه های فنی و مهندسی، خروجی CAD باید اطلاعاتی مانند مواد، فرآیندها، ابعاد و تلرانس ها را مطابق با قراردادهای خاص برنامه انتقال دهد.
در مدلسازی سه بعدی AutoCAD اشیای سه بعدی، صفحات، مش ها و قابهای سیمی مانند شامل می شود که دارای انواع مختلف و روشهای گوناگون است.
انواع مختلف مدل سازی سه بعدی
از انواع مدل سازی یه بعدی میتوان به موارد زیر اشاره کرد:
- Surface modeling: از طریق این نوع مدل سازی می توان یک کنترل مناسب روی سطوح خم به منظور دستکاری و انالیز را در اختیار ما قرار می دهد.
- مدلسازی Wreframe : از نوع دیگر مدلسازی میتوان Wreframe اشاره کرد که برای طراحی اولیه و یا طراحی مرجع بعنوان چارچوب سه بعدی برای مدلسازی و اصلاحات بعدی، بسیار مناسب است.
- Solid modeling :در این نوع از مدلسازی قابلیت ترکیب با نماهای اولیه و خارجی و دارای ویژگی های اجسام و توانایی تقسیم بندی وجود دارد.
در مدل سه بعدی می توان ترکیبی از این تکنولوژی ها به وجود اورد که قابلیت تبدیل به یکدیگر را داراست. اکثر اعمال دستورهای AutoCAD در کار های دوبعدی استفاده می شوند همچنین میتوان این دستورها را در مدل های سه بعدی نیز اعمال شوند. وجود فرمان هایی مخصوص محیط سه بعدی مثل 3DROTATE باعث می شود که عمل چرخش یک وسیله را حول محور های اصلی آسانتر کند. آسان ترین فرمان برای شروع، به واسطه آشنا بودن آن ROTATE می باشد. انتخاب استفاده از فرمان ها بستگی به شرایط و انتخابات کاربر دارد.
برای شرکت در دوره های تخصصی آموزش معماری موسسه آموزش عالی آزاد نوین پارسیان کلیک کنید
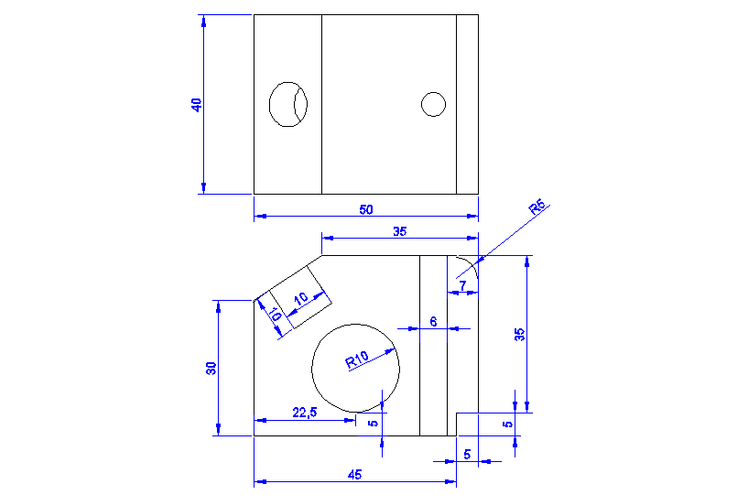
تبدیل 2D به 3D در اتوکد
برای فهم بیشتر مطالب به صورت گام به گام توضیح خواهیم داد.
گام اول
شکل که در پایین توضیحات قرار دارد را طبق ابعاد مشخص شده ترسیم کنید. ممکن است یک مقدار قرار دادن دایره در جای دقیق خود، مشکل باشد. با بررسی ویژگی سه بعدی Osnap در AutoCAD امکان اینکه دایره را به بیرون بکشید و به سمت راست خود انتقال دهید وجود دارد همچنین که شما میتوانید ریاضیات را انجام دهید و بفهمید مرکز دایره کجا است.

گام دوم
با پیدا کردن فرمان REGION تبدیل خطوط به یک را انجام دهید.
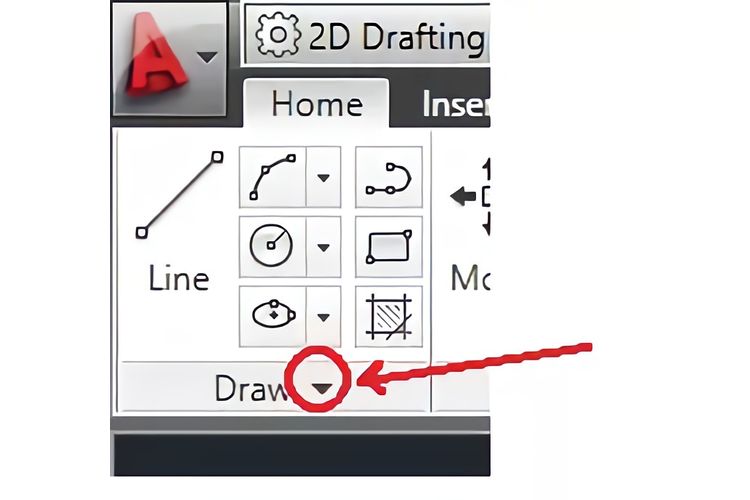
برای باز شدن منو و پیدا کردن فرمان REGION ، روی فلش کوچک کنار Draw کلیک کنید.
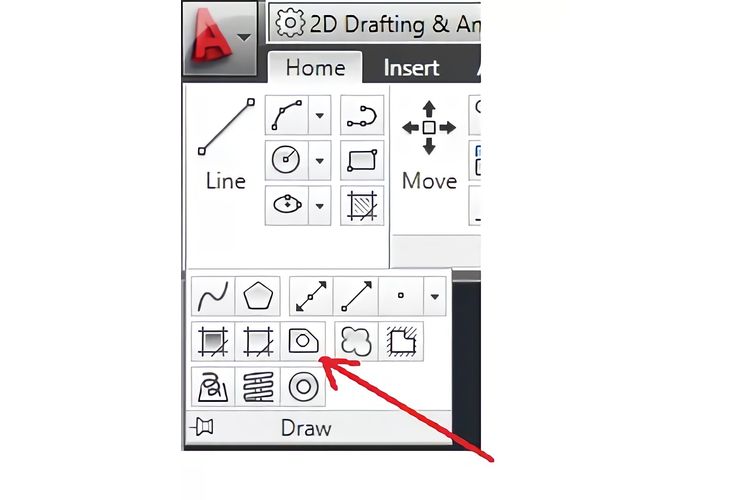
با انتخاب کردن فرمان REGION کل شکل را بگیرید و روی دکمه ی ENTER بر روی صفحه خود کلیک کنید . در نتیجه شما فقط نیاز دارید که شکل بیرونی را بدون انتخاب دایره انتخاب کنید.
گام سوم
با انتخاب فرمان EXTRUDE عملیات را جلو ببرید.
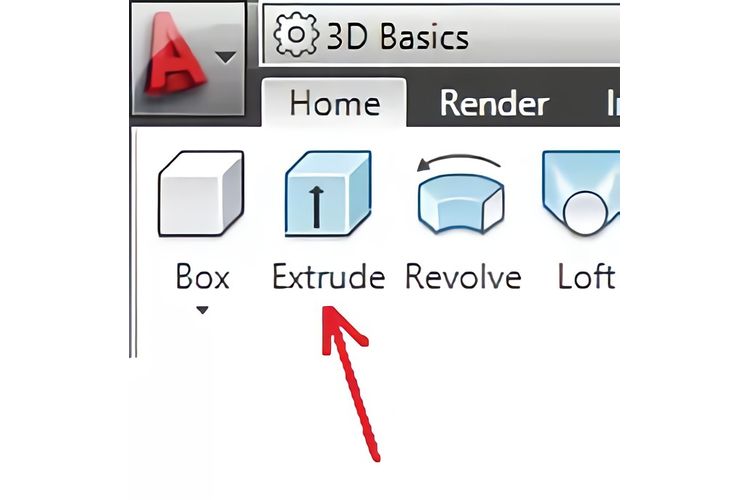
با انتخاب هر گزینه عدد ۴۰ را روی صفحه کلید وارد کنید و ENTER را فشار دهید . باید شکل زیر را دریافت کنید.
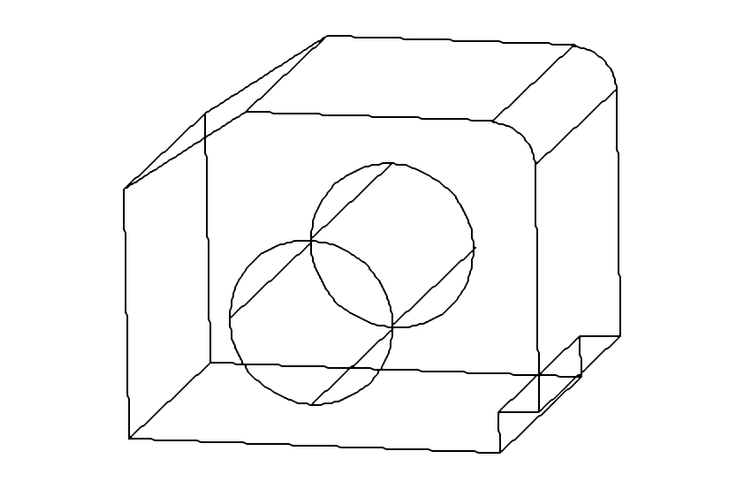
شاید به مطلب “معرفی برخی از دستورات ترسیمی در نرم افزار اتوکد” علاقمند باشید
گام چهارم
در این مرحله هدف کم کردن حجم ۲ از حجم ۱ است.
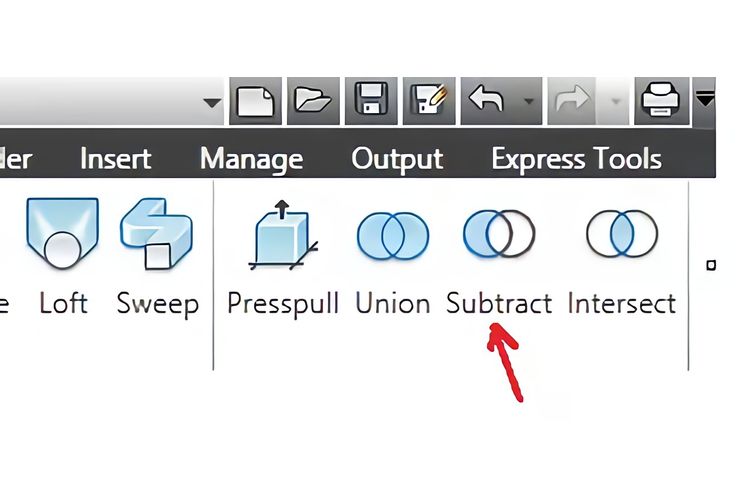
در این مرحله باید فرمان SUBTRACT انتخاب کنیم .(کم کردن استوانه ۲ از شکل ۱)
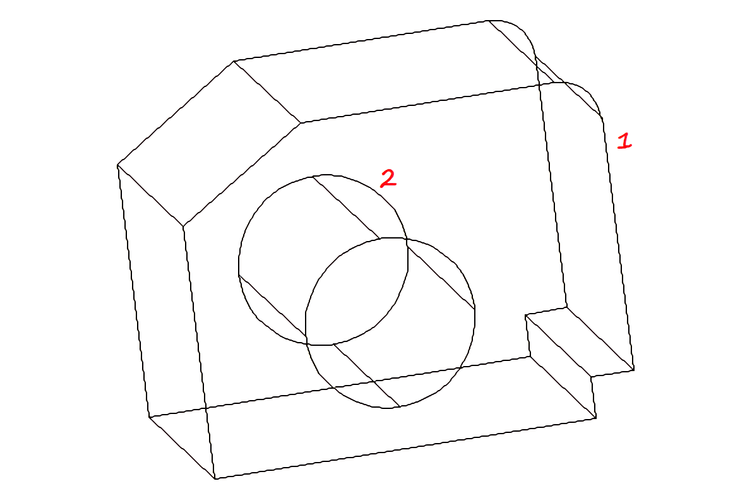
به نتیجه حاصل از فرمان SUBTRACT توجه کنید. با تغییر نوع بُعد از wireframe دو بعدی به سایه خاکستری رنگ تبدیل کنید.
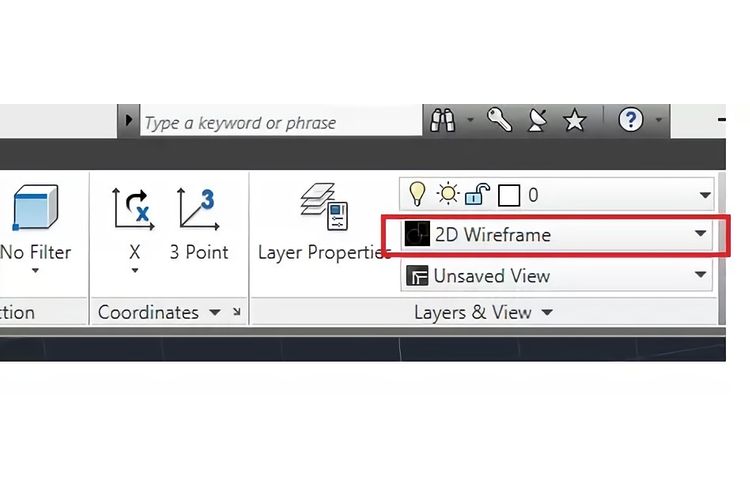
گام پنجم
با دریافت بعد جدید مانند شکل زیر، بهصورت مورب بکشید. اطمینان حاصل کنید که به UCS حرکتی اجازه میدهید.(UCS فعال است)

یک دایره در مرکز و به شعاع ۱۰ بکشید.
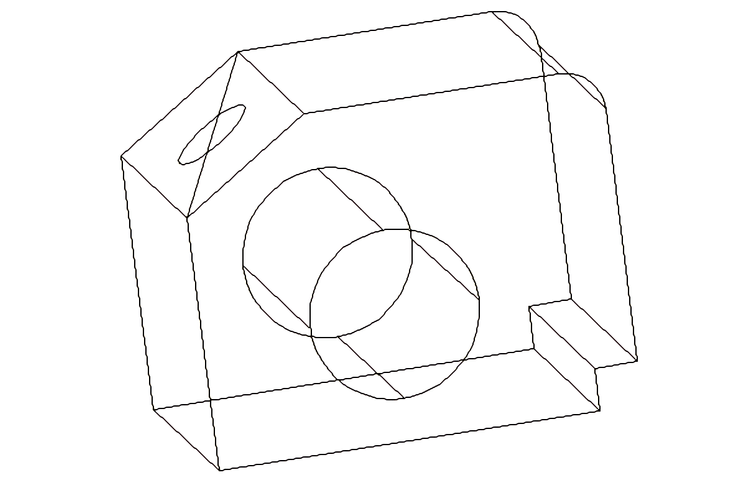
برای شرکت در دوره های تخصصی آموزش مهندسی مکانیک موسسه آموزش عالی آزاد نوین پارسیان کلیک کنید
گام ششم
با استفاده از فرمان EXTRUDE همانند گام سوم برای دریافت استوانه با ارتفاع ۱۰، مرحله را ادامه دهید(همچنین میتوان با یک مقدار منفی برای دیدن متفاوت این کار را امتحان کرد)
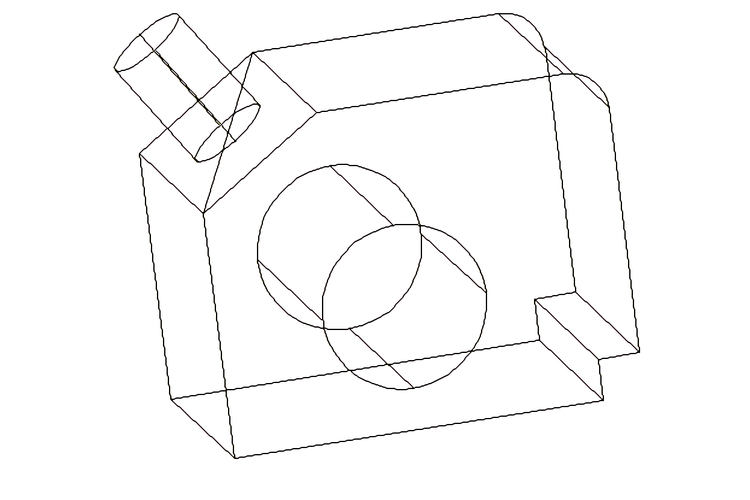
استوانه که به سمت بیرون می باشد ، زمانی که قصد دارید ان را انجام دهید به سمت داخل حرکت میکند. بنابراین با استفاده از دستور MORE برای تغییر موقعیت استوانه استفاده کنید. (برای حرکت دادن استوانه ، باید از مرکز قسمت بیرونی استوانه بهعنوان جایگاه پایهی اول جابهجایی و از مرکز قطر مورب کشیده شده در مربع بهعنوان جایگاه دوم استفاده کرد).
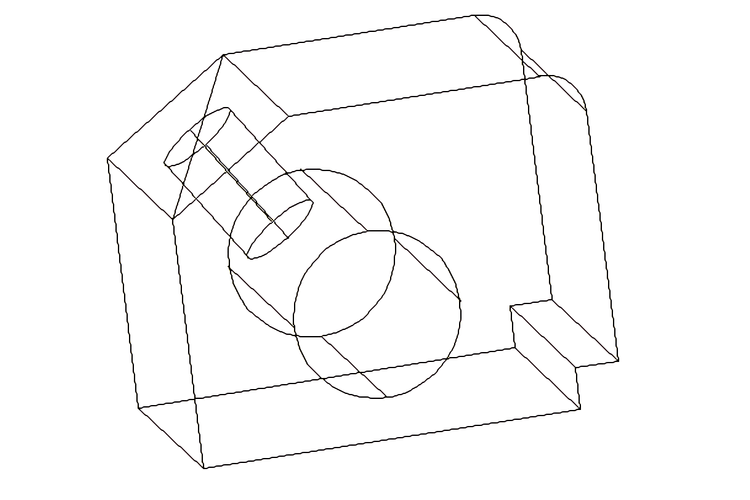
گام هفتم
خطی به اندازه ۲۵ سانتی از مرکز بخش A رسم کنید. همچنین باید مطمئن شوید ORTHO Mode فعال است(قادر به کشیدن خط عمود به نقطهی A هستید.)
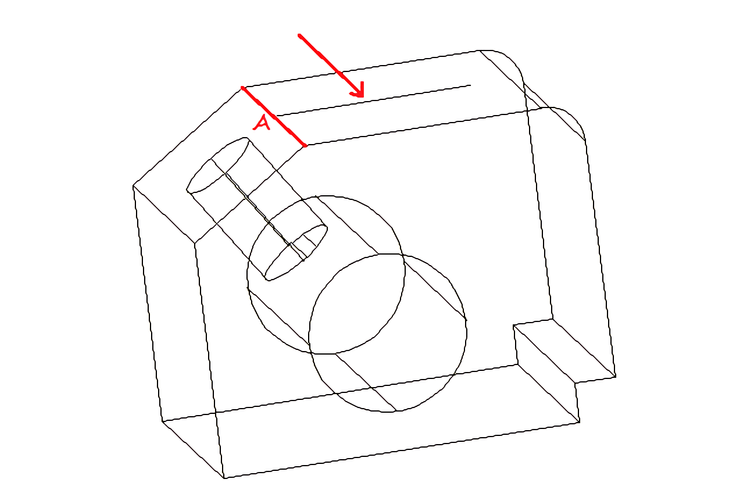
گام هشتم
از انتهای خط به اندازه ۲۵cm ؛ دایرهای به شعاع ۳ بکشید.
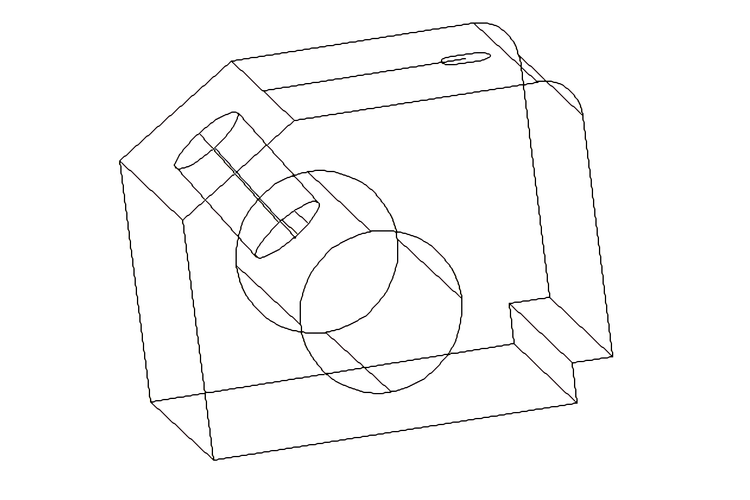
گام نهم
با استفاده از فرمان EXTRUDE برای ایجاد استوانه از دایرهای که رسم کرده اید مرحله را ادامه دهید.همچنین استوانه باید بلندتر از شکل اصلی باشد. درست مشابه شکل زیر.
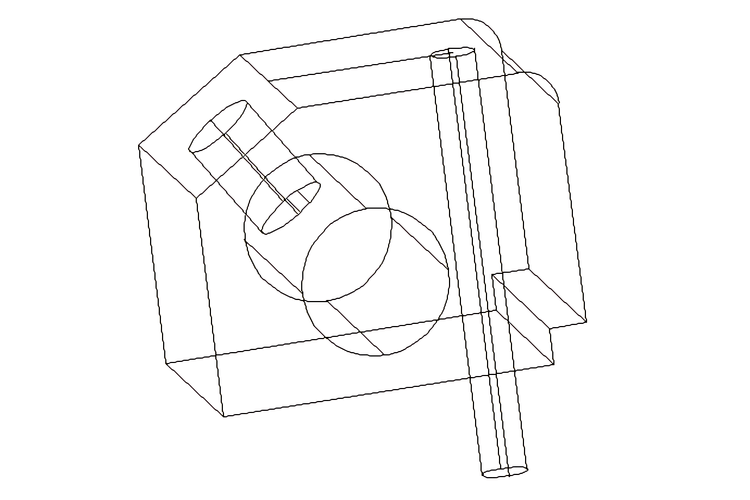
گام دهم
با استفاده از فرمان SUBTRACT دو استوانه پایانی را از شکل اصلی جدا کنید.
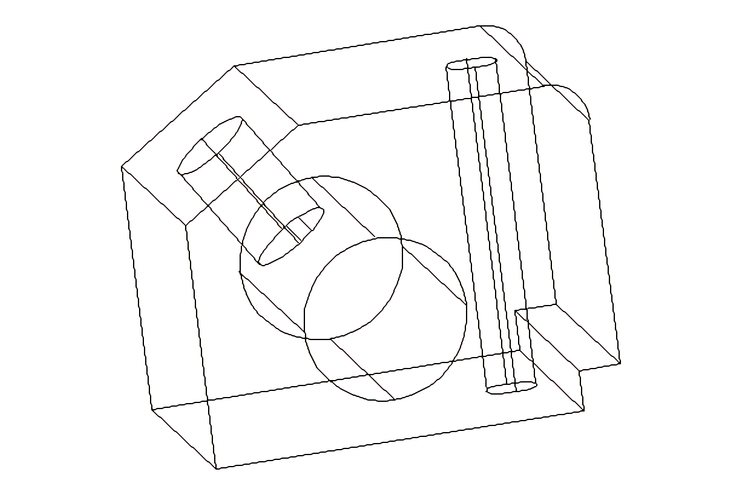
با دریافت شکل زیر شکل از دید بصری به X-Ray تغییر یافته است.